Cara Membuat Aplikasi Android Sederhana Dengan Android Studio
Kali ini mimin ingin kasih tutorial untuk membuat aplikasi android sederhana dengan software Android studio. Bagi kalian yang belum mengenal android studio kalian bisa membaca artikel android studio sebagai software pembuatan aplikasi android.
Pernahkah kalian membayangkan untuk membuat aplikasi atau game android kalian sendiri ?? yup membuat aplikasi android tidaklah susah asalkan kita mengetahui dasar-dasarnya. Sesuai dengan artikel bahasa pemrograman yang digunakan android, bahasa yang akan kita gunakan dalam pembuatan aplikasi ini pada android studio adalah java.
Pernahkah kalian membayangkan untuk membuat aplikasi atau game android kalian sendiri ?? yup membuat aplikasi android tidaklah susah asalkan kita mengetahui dasar-dasarnya. Sesuai dengan artikel bahasa pemrograman yang digunakan android, bahasa yang akan kita gunakan dalam pembuatan aplikasi ini pada android studio adalah java.
Aplikasi Yang Akan Dibuat
Aplikasi android yang kita buat kali ini cukup sederhana. Gambar di atas
merupakan mockup atau design hasil jadi aplikasi android yang ingin
kita buat. Pada aplikasi ini akan terdapat tombol dimana ketika setiap
tombol itu di klik maka background dan warna text tombol akan berganti
sesuai dengan warna yang telah kita tentukan secara acak. Kalian juga
dapat mendownload project ini pada akhir artikel ini
Membuat Project Baru Pada Android Studio
Langsung saja buka aplikasi android studio kalian. Setelah di buka kita
akan memulai dengan cara membuat project baru pada android studio dengan
cara:
- Saat pertamakali dibuka maka akan muncul gambar seperti di bawah ini dan pilih Start a new android studio project.
- Masukkan nama aplikasi kalian. Huruf awal dari nama aplikasi harus huruf besar.
- pada bagian target android device klik next saja, android studio akan memberikan API yang cocok untuk aplikasi kalian.
- pilih Empty activity.
Ini adalah tampilan awal dari project yang kalian buat, di sebelah kiri
terdapat navigasi ke dalam folder-folder project. Kalian juga dapat
mengklik pada folder yang memiliki tanda panah untuk menampilkan
file-file yang ada di dalam folder tersebut. Dan di sebelah kanan
merupakan tempat kita untuk memasukkan kode ke dalam aplikasi. Dapat
kalian lihat terdapat MainActivity.java, file ini merupakan file utama aplikasi kalian.
Kalian juga dapat membuka file Activity_main.xml untuk melihat
tampilan awal aplikasi. Dapat kalian lihat preview yang di tampilkan
hanya tulisan "Hello World" saja. Preview akan selalu menyesuaikan
sesuai dengan perubahan yang kita lakukan.
Dapat dilihat bahwa pada file Activity_main.xml di sisi bawah terdapat 2 bagian yaitu Design dan Text.
Sebelumnya kita berada pada bagian design. Dengan mengklik bagian text,
kalian dapat melihat dalam bentuk kode kalian juga bisa membuat
perubahan pada ke 2 bagian baik design maupun text sesuai dengan yang
kalian inginkan
Menghilangkan Action Bar
Pada mock-up aplikasi yang kita buat tidak terdapat action bar. Tetapi
pada preview project di android studio, aplikasi kita mempunyai action
bar. Untuk menghilangkan action bar tidak begitu sulit, berikut caranya:
- Buka file styles.xml pada res > values > styles.xml.
- Ganti atribut parent dengan Theme.AppCompat.Light.NoActionBar.
Setelah mengganti file styles.xml kalian dapat kembali pada bagian
preview dan dapat kalian lihat aplikasi kita sekarang sudah tidak ada
lagi action barnya
Menambahkan Tombol Pada Aplikasi
Nah sesuai dengan tujuan aplikasi yang ingin kita buat. Kita ingin
menambahkan tombol pada bagian bawah dan ketika tombol itu di klik maka
warna background akan berubah. Untuk menambahkan tombol :
Kalian juga dapat melihat beberapa aplikasi yang mimin buat pada kategori miminPunya. Kalian dapat mendownload project yang mimin buat dan sekaligus mempelajarinya.
- Pada file Activity_main.xml di sebelah kiri pada bagian widgets drag pada Button ke preview dan taruh di bagian bawah layout aplikasi. Klik juga tanda yang mimin beri kotak merah agar lebar tombol menyesuaikan dengan layout.
- Ganti text dan id dari tombol yang telah kita masukkan tadi dengan cara mengkliknya dua kali.
- Di bagian sebelah kanan pada Device Screen klik pada RelativeLayout dan pada bagian properties ganti idnya menjadi background. Penamaan ID bisa sesuai yang kalian inginkan, ID tersebut nanti akan kita gunakan untuk mengikat event sesuai yang kita inginkan atau bisa disebut juga sebagai referensi.
Memberi Warna Pada Background dan Text
untuk memberi warna pada background tidaklah sulit. Klik pada
RelativeLayout terlebih dahulu dan lihat pada bagian properties di
sebelahkanan, temukan kata background dan ubah warnanya sesuai dengan yang kalian inginkan. Disini mimin menggunakan warna awalnya berupa hexadecimal yaitu #3079AB.
Kalian juga harus mengubahwarna text dari button yang telah kita buat
sebelumnya. Caranya tidak berbeda jauh dengan mengubah warna background.
Pertama klik pada tombol dan pada properties di sebelah kanan temukan
kata textColor. agar sesuai dengan warna background maka mimin juga memasukkan hexadecimall yang sama yaitu #3079AB.
Membuat Class Baru
Kali ini kita akan membuat kelas atau Class baru untuk menyimpan data
warna aplikasi kita dan kelas ini juga berfungsi untuk memanggil warna
secara acak. Untuk membuat file Class baru kalian hanya perlu klik kanan pada folder MainActivity.java ---> New --> Java Class. Setelah itu kalian akan diminta untuk memasukkan nama dari kelas tersebut.
setelah membuat kelas baru langkah selanjutnya memasukkan warna dalam
bentuk array dan membuat getter yang berguna untuk memanggil warna
tersebut. Kalian bisa lihat pada gambar di bawah ini.
fungsi dari getColor() di atas adalah mengambil warna secara acak dari array mBackgroundColor;
Memasukkan Kode Pada MainActivity.java
Untuk memasukkan kode pada file MainActivity.java kalian hanya perlu
klik pada file tersebut dan masukkan kode sesuai dengan gambar di bawah
ini. Kode yang mimin beri kotak merah adalah kode yang kita tambahkan.
Pada kotak merah pertama kita menentukan member variable terlebih dahulu. Dan pada kotak ke 2 kita mengikat background dan tombol tadi pada member variable. Setelah itu kita menambahkan kode dimana ketika tombol di klik maka warna background akan berubah yaitu dengan fungsi setOnClickListener().
Pada kotak merah pertama kita menentukan member variable terlebih dahulu. Dan pada kotak ke 2 kita mengikat background dan tombol tadi pada member variable. Setelah itu kita menambahkan kode dimana ketika tombol di klik maka warna background akan berubah yaitu dengan fungsi setOnClickListener().
Menjalankan Aplikasi Pada Emulator
Untuk enjalankan emulator kalian dapt mengklik tanda play berwarna hijau
pada bagian tool bar yang mimin beri kotak merah pada gambar. Setelah
itu kalian dapat memilih emulator yang kalian inginkan. Disini mimin
memilih Nexus 5X API 23. Jika berhasil kalian dapat melihat emulator berjalan dan aplikasi kita sudah terinstall pada emulator.
Kalian juga bisa menggunakan HP android kalian sebagai alat untuk
menjalan aplikasi yang kalian buat. Untuk melakukan itu kalian hanya
perlu mengaktifkan Developer Mode dan mencentang Enable USB debugging pada HP android kalian. Kalian bisa membaca artikel cara mengaktifkan developer mode pada android.
Dengan begitu android studio akan otomatis mendeteksi HP kalian sebagai
emulator. Kalian juga bisa menjalankan aplikasi yang kalian buat pada
bluestack 2 dengan cara membuat file APK nya terlebih dahulu.
Baca ! Emulator android ringan dengan bluestack 2
Membuat File APK
Setelah kita selesai membuat project tersebut tentunya kita ingin
membuat file APK nya bukan ?? tentunya juga kita bisa membagikanya
kepada teman-teman dan bahkan juga untuk menguploadnya ke play store.
Untuk membuat file APK, kalian navigasikan kursor ke menu Build --> Build APK. Setelah itu android studio akan memproses pembuatan apk kalian.
Kembangkan Lagi
Tentunya untuk para developer mereka tidak akan pernah puas terhadap
sesuatu yang telah di capai. Kembangkan lah aplikasi ini atau kalian
dapat membuat project atau aplikasi baru sesuai dengan yang kalian
inginkan. Seperti kata-kata Steve Job "Stay foolish, Stay hungry". Kalian juga dapat menemukan fungsi-fungsi atau cara baru pada halaman dokumentasi Android Studio.
Baca ! Dokumentasi & Referensi dalam pembuatan aplikasi android dengan Android Studio
Download Project
Untuk kalian yang ingin mendownload project ini kalian dapat meng klik tombol di bawah ini.Kalian juga dapat melihat beberapa aplikasi yang mimin buat pada kategori miminPunya. Kalian dapat mendownload project yang mimin buat dan sekaligus mempelajarinya.





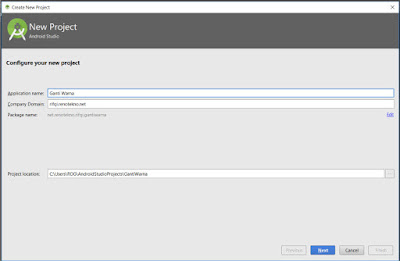
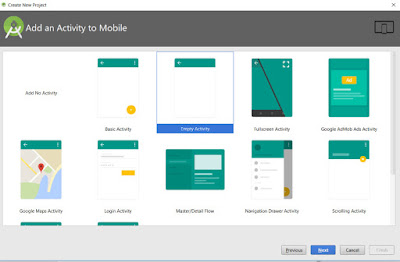





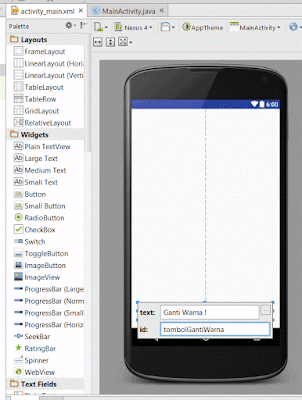

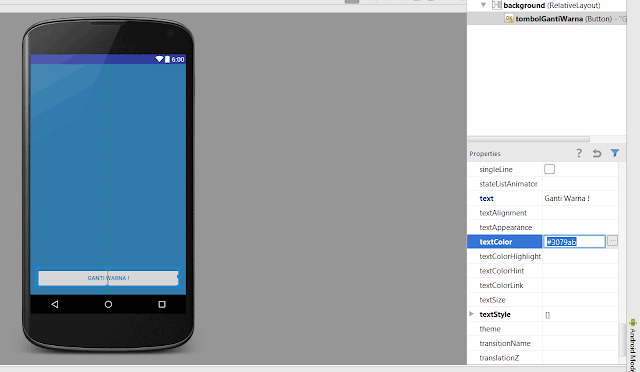



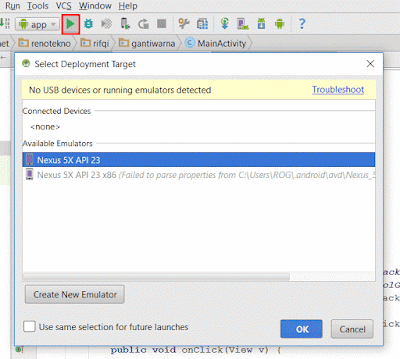
0 comments:
Post a Comment